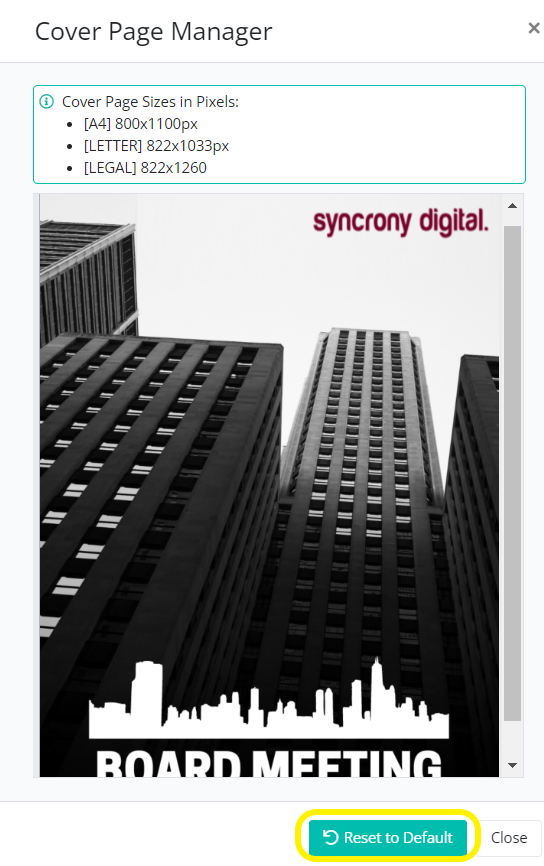Cover Page Management
Meeting Cover Pages
BoardCloud allows control of cover pages in three levels:
- System (Admin)
- Committee
- Meeting
Default Cover Page
The system default cover page is loaded in the Admin section.
It is used by default for any committee or meeting that does not specify a cover page. The image below shows the Admin Cover Page Manager. (Admin > Manage Cover)
Your default cover page will be automatically assigned to any new committees created.
To view detailed page sizes in pixels for BoardCloud meeting packs: Click Here
Best Practice for Cover Pages in BoardCloud
Ideally, a carefully designed cover page background will apply to all of the committees in an organisation. Thus a cover page would need to be specified only once, in Admin - Default Cover Page. Thereafter, the same cover page will automatically be applied to all committees and when building a meeting pack the cover details would be overlaid onto the default cover, creating a perfect pack cover page.
Cover page backgrounds work hand-in-hand with Cover Page Overlays, which are set per-committee. Prior to our overlay feature, company secretaries had to edit their covers to reflect the latest meeting information.
Read more about overlays: Click Here
Below is an example of a generated cover page for a meeting of the Operations Committee. The background was designed to cover the top and bottom areas of the page, while the overlay text was printed in the middle of the document. The result is a board pack cover that looks pleasing and has the full meeting information printed on it.
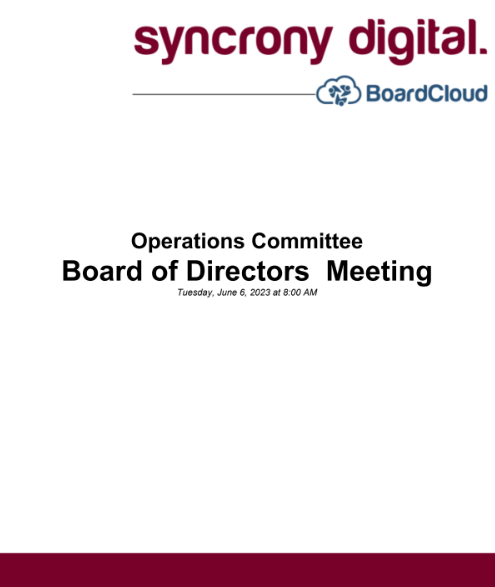
Note: Changing your default cover page at Admin level, will affect any committee or meeting that does not have a cover page specified. Committees with custom cover pages will not be affected.
Cover Page Hierarchy
There is a simple hierarchy which governs cover page application in our system.
1) The default cover is used for any committee that does not have a cover page specified.
2) A committee can have a custom cover page if it is specified using the Committee Cover Page Manager. See image below:
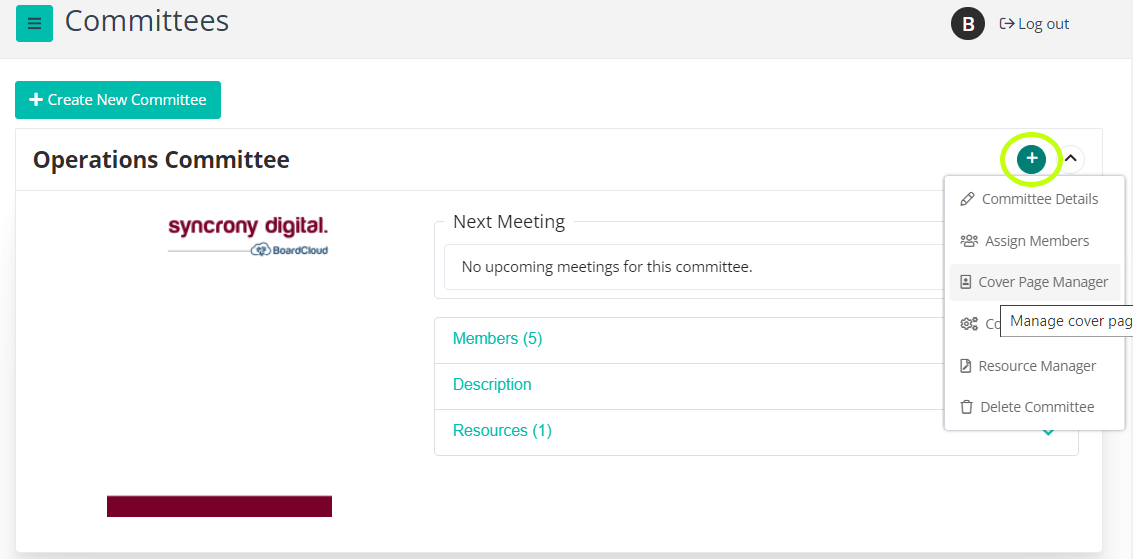
When the above option Cover Page Manager is clicked, the cover page manager will open and it will allow for a custom cover page to be selected for that committee.
Once this is done, the selected custom page will be used for all meetings for that committee.
3) A meeting can also have a custom cover page.
In this case, a custom cover page is specified at the meeting level and a custom cover is loaded for a specific meeting.
Once a custom page has been loaded it can be reset to default if required. (See below Reverting a Custom Cover Page)
Admin Cover Page Manager
The Admin version of the Cover Page Manage looks a little different but it operates in the same way. As you can see from the image below, a default cover page has been loaded.
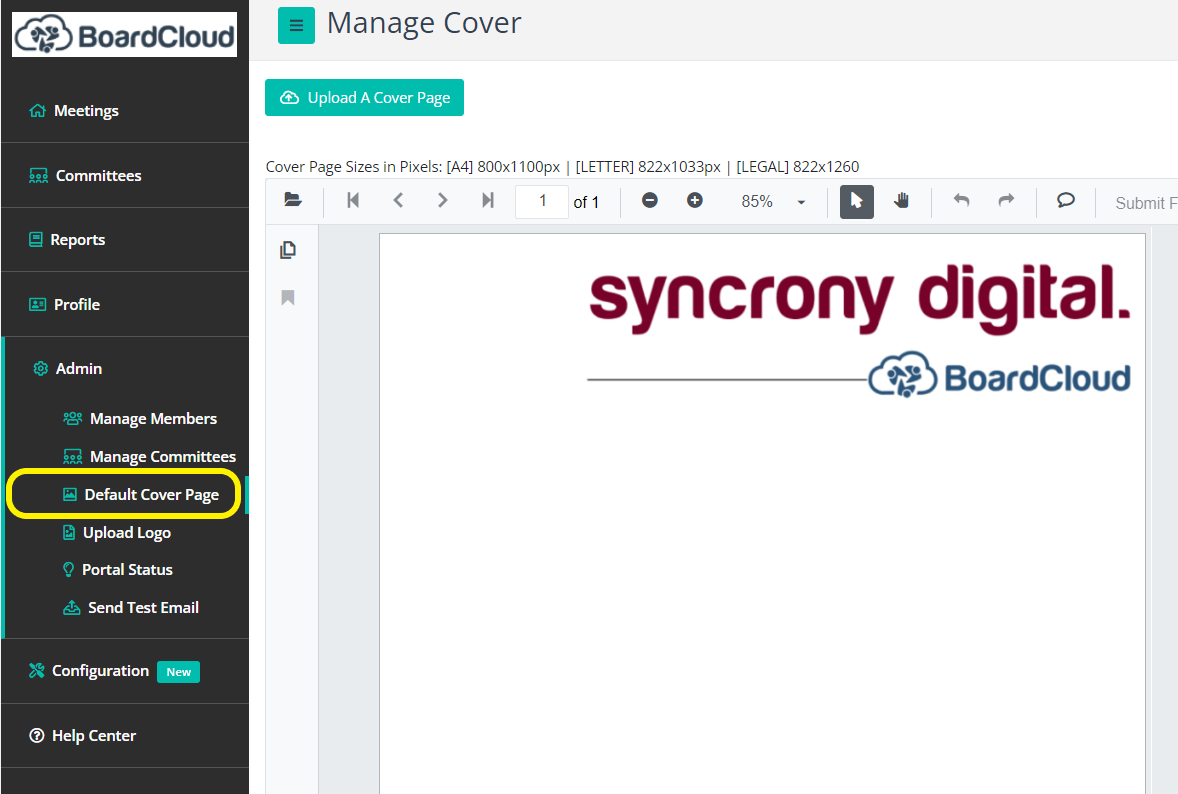
Loading a default cover page is simple. Click on the green Upload a Cover Page button and then browse for your cover page file, which should be a single page, sized correctly, in PDF or Microsoft Word format.
Behavior of the Default Cover Page
Make sure that you understand how the cover page hierarchy works
Cover Page Sizing
It is vital to ensure that your cover page is sized correctly. If not, the first page of your packs built with an incorrectly sized cover page will be noticeably larger or smaller than the pages that follow in the pack.
Sizes for the following formats are supported:
- [A4] 800x1100px
- [LETTER] 822x1033px
- [LEGAL] 822x1260
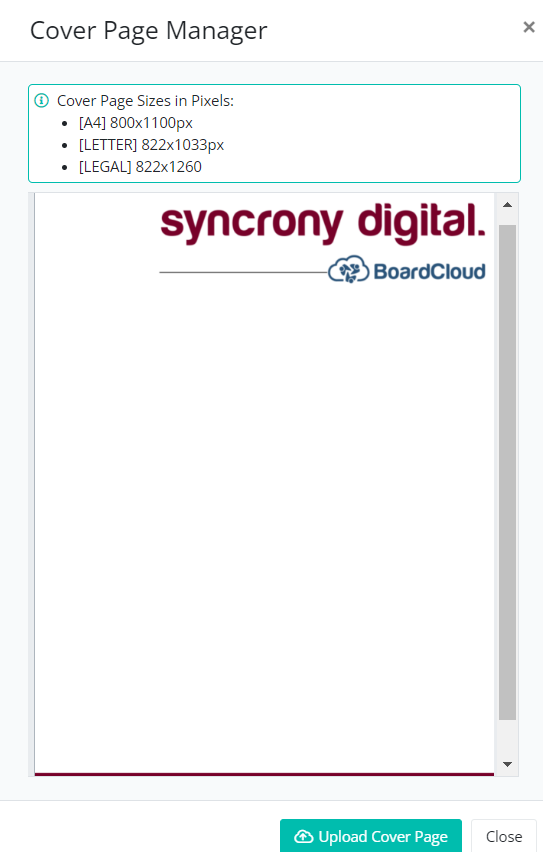
Reverting a Custom Cover Page
Once a custom cover page has been specified, it is simple to revert to the default cover. When option the existing cover in the Cover Page Manager the option button at the bottom of the manager will now say "Reset to Default' instead of 'Upload Cover Page'. (See image below)
Clicking the Reset to Default button will elicit a confirmation prompt, which when clicked will result in the default cover (set in Admin) being reinstated.