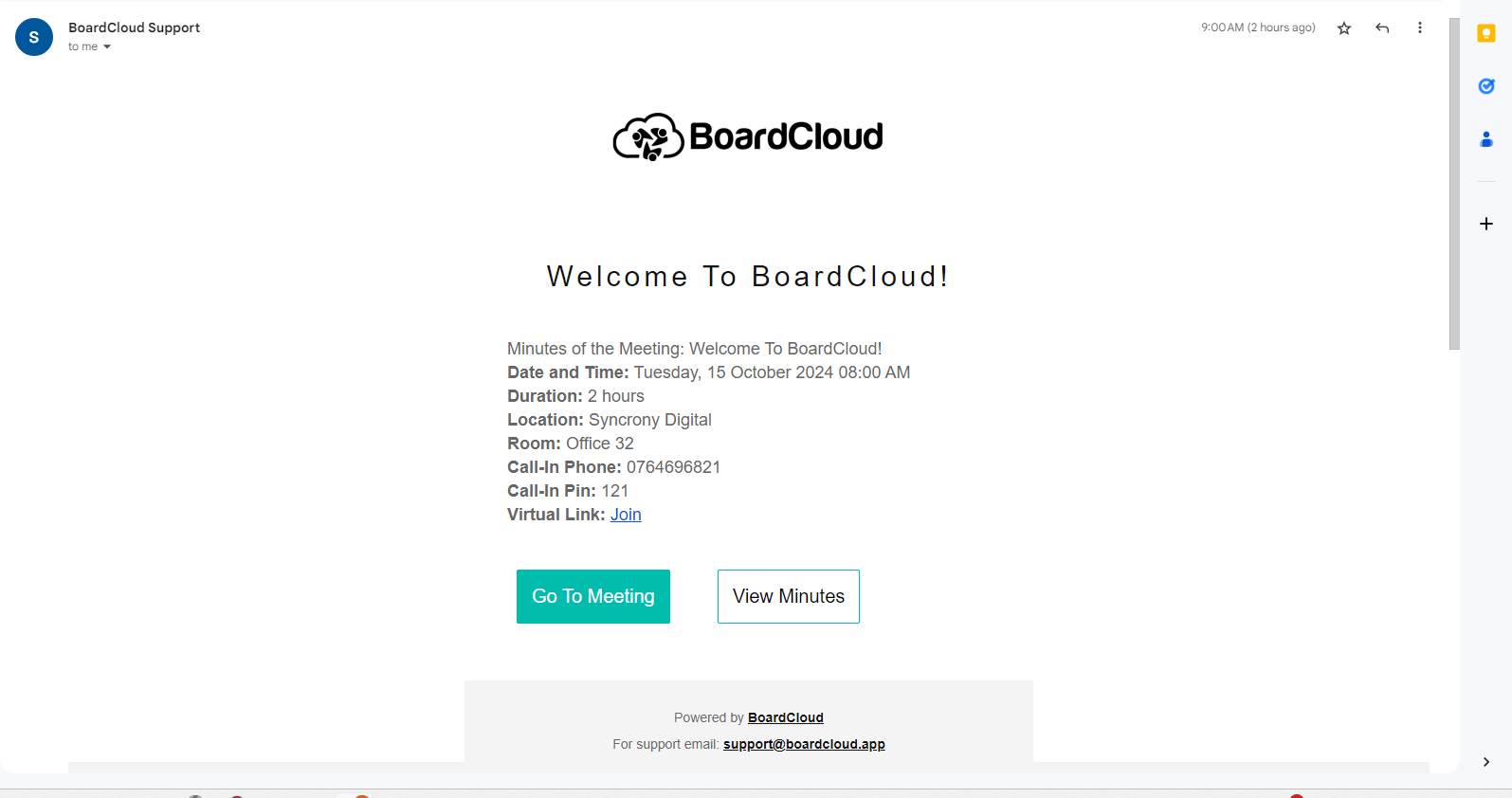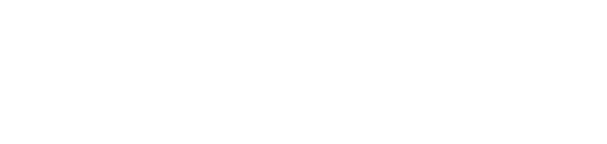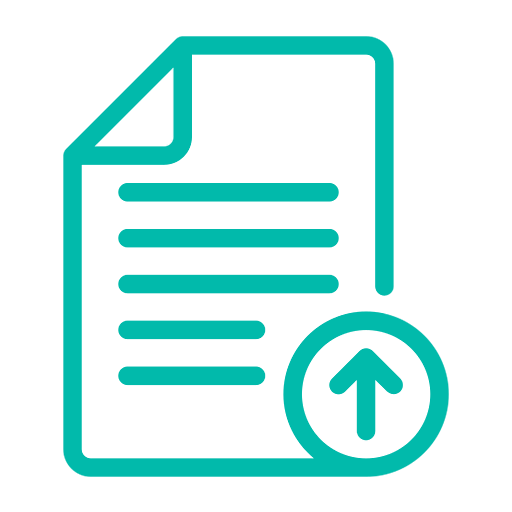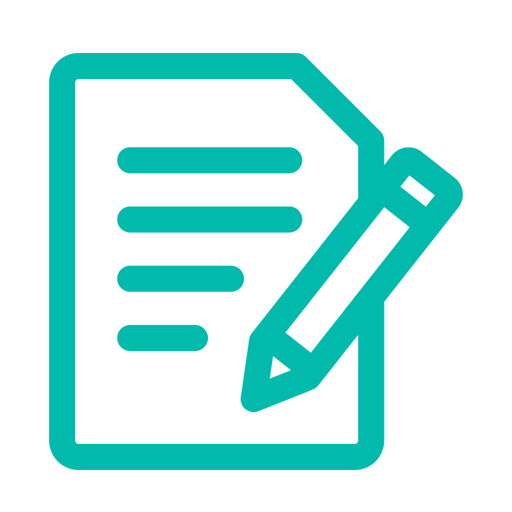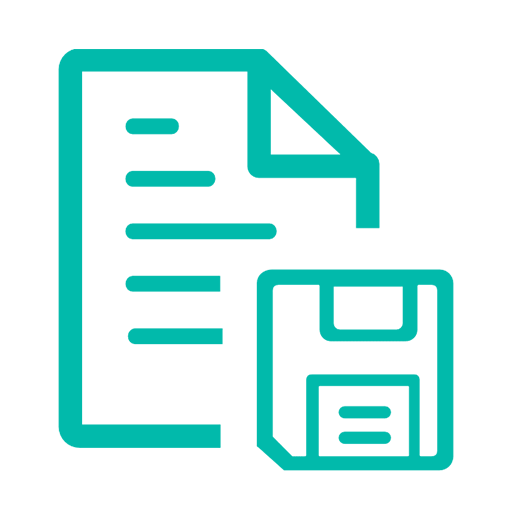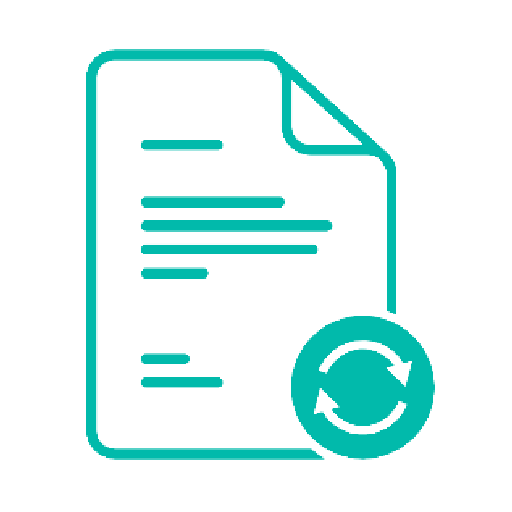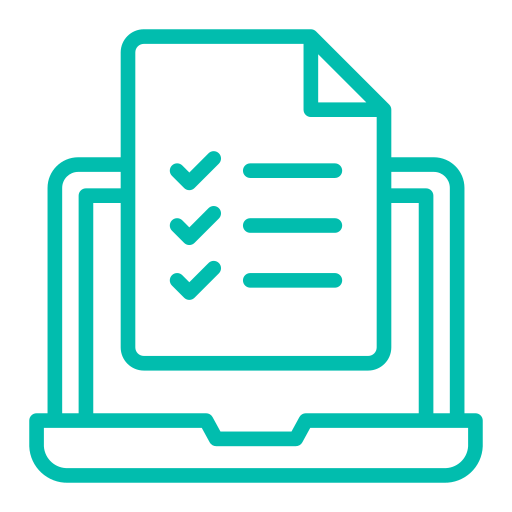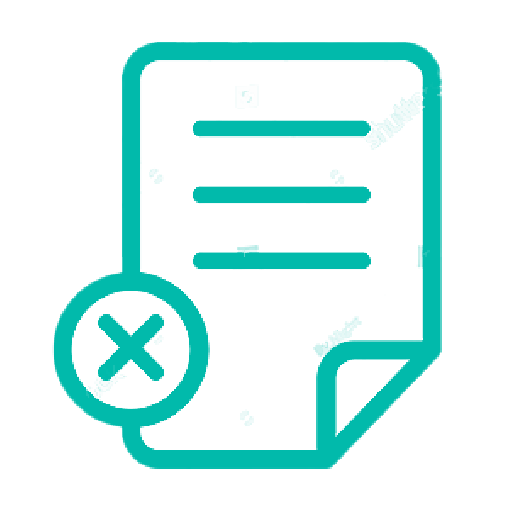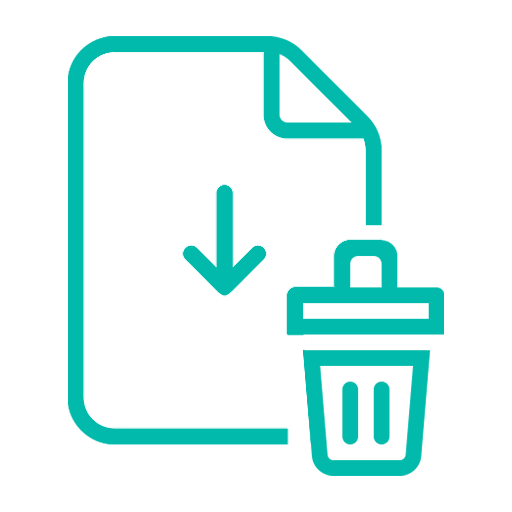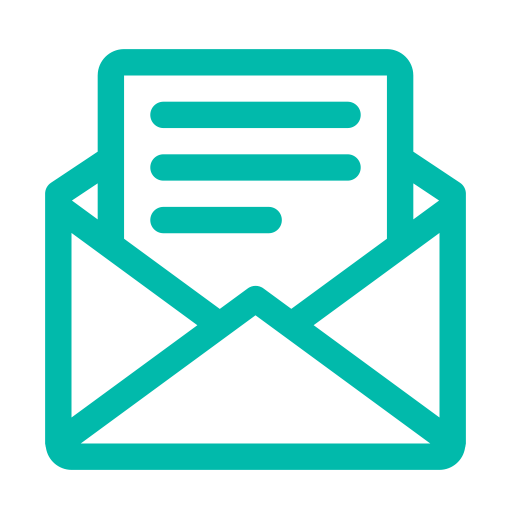Minute Builder
Minutes Builder Overview

BoardCloud offers a robust Meeting Minute’s Builder to help produce exceptional Meeting Minute’s Documents.
Minutes Functionality
- The section outlined by the red box in the minute’s section of the meeting page will give you the ability to upload, edit and alter aspects of the minutes document to be published to the attendees that are invited to the meeting.
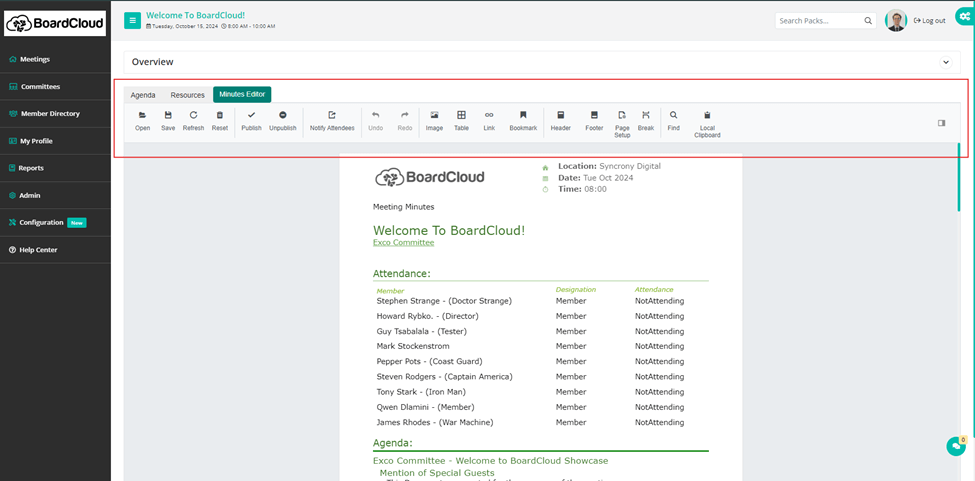
Uploading your Own Minute’s:
- Click on the Open Button located in the top left-hand corner of the Minute’s Editor.
- The File Explorer window will pop up which will allow you to select a Microsoft Word Document, which would be the Minute’s document for the Meeting you are currently present in.
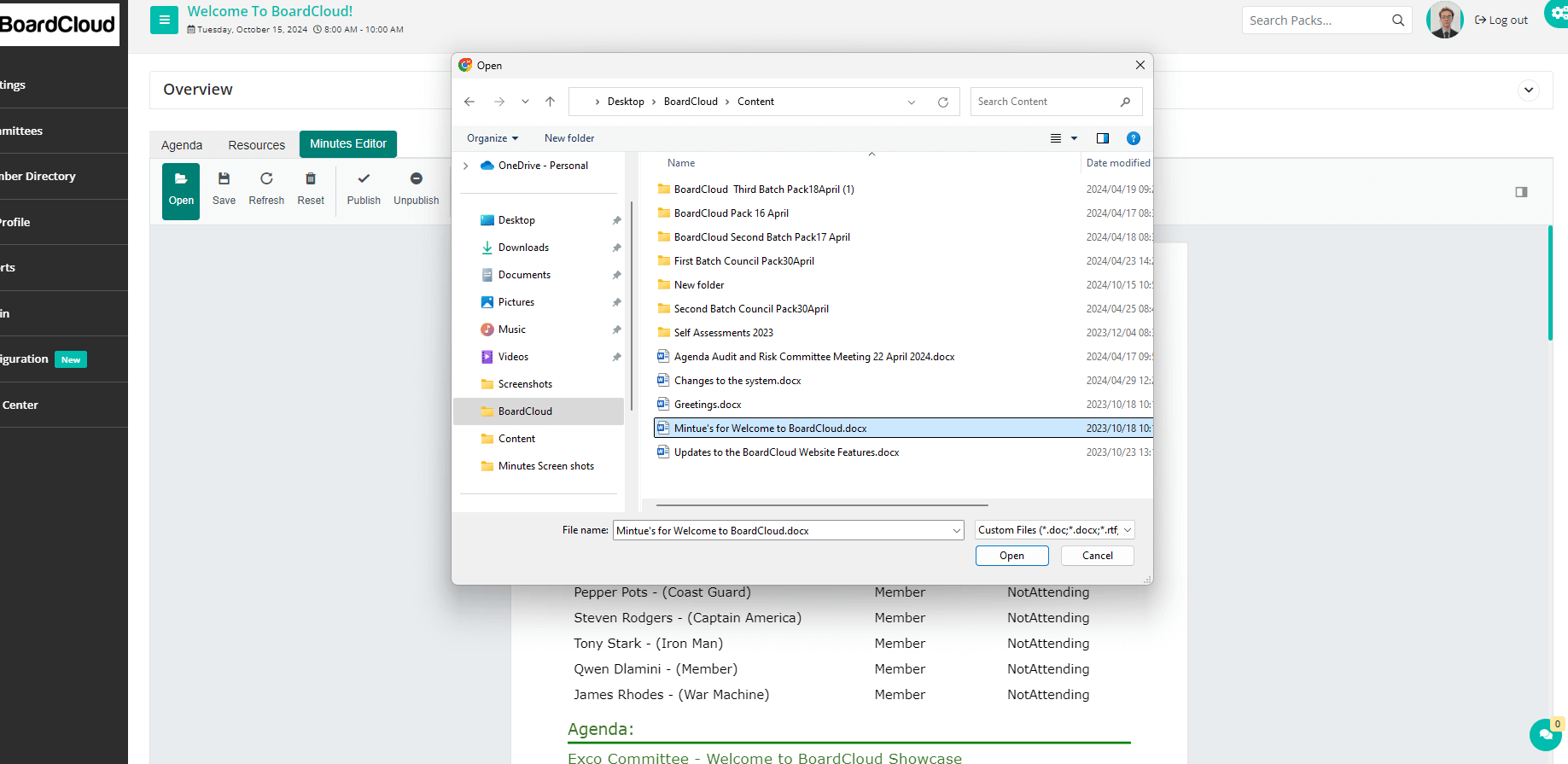
- After selecting the Meeting Minute’s document, Click the Open button and the document will be replaced with the Selected Document.
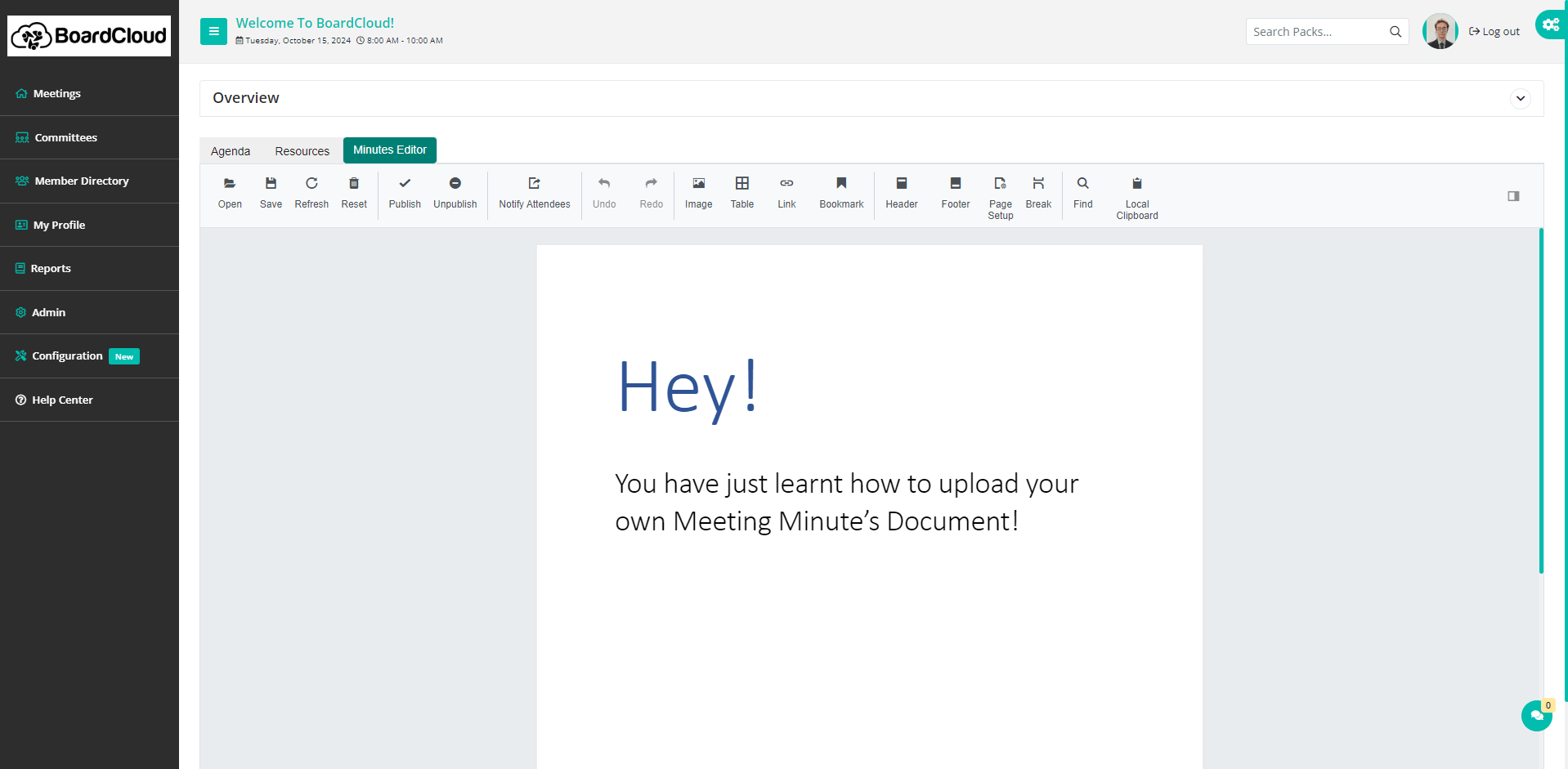
Working with the Minutes Editor
Saving your Minutes Document
- Click the save button located next to the open button in the top left-hand corner of the Minute’s Editor.

Refreshing The Minutes
- Click the Refresh button located next to the save button in the top left-hand corner of the Minute’s Editor.

How to Publish Minutes
- Click the Publish button located next to the Reset button in the Minute’s Editor.

- Click the Yes, Publish it! button outlined by a red box from the dialog box that will pop up as seen below.
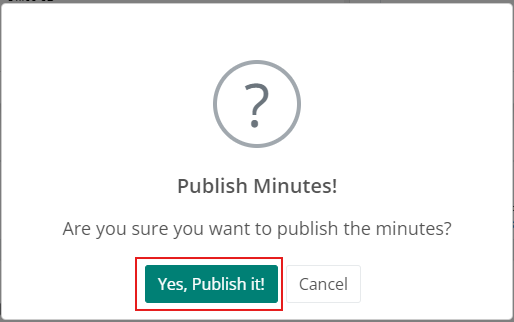
How to Unpublish Minutes
- Click the Unpublish button located next to the Publish button in the Minute’s Editor.

- Click the Yes, Unpublish it! button outlined by a red box from the dialog box that will pop up as seen below.
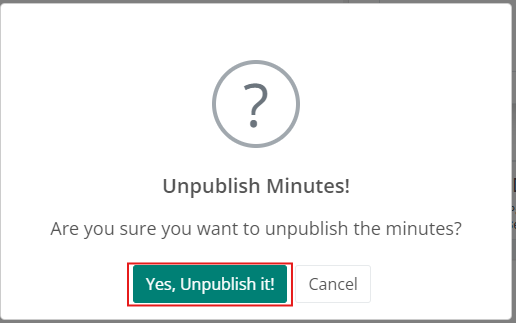
How to reset Minutes
- Click the Reset button located next to the Refresh button in the top left-hand corner of the Minute’s Editor.

- Click the Yes, Reset it! button outlined by a red box from the dialog box that will pop up as seen below.

- This will reset the Minute’s Document currently Present in the document editor to the Template for the Minutes that we provide as seen in the image below.
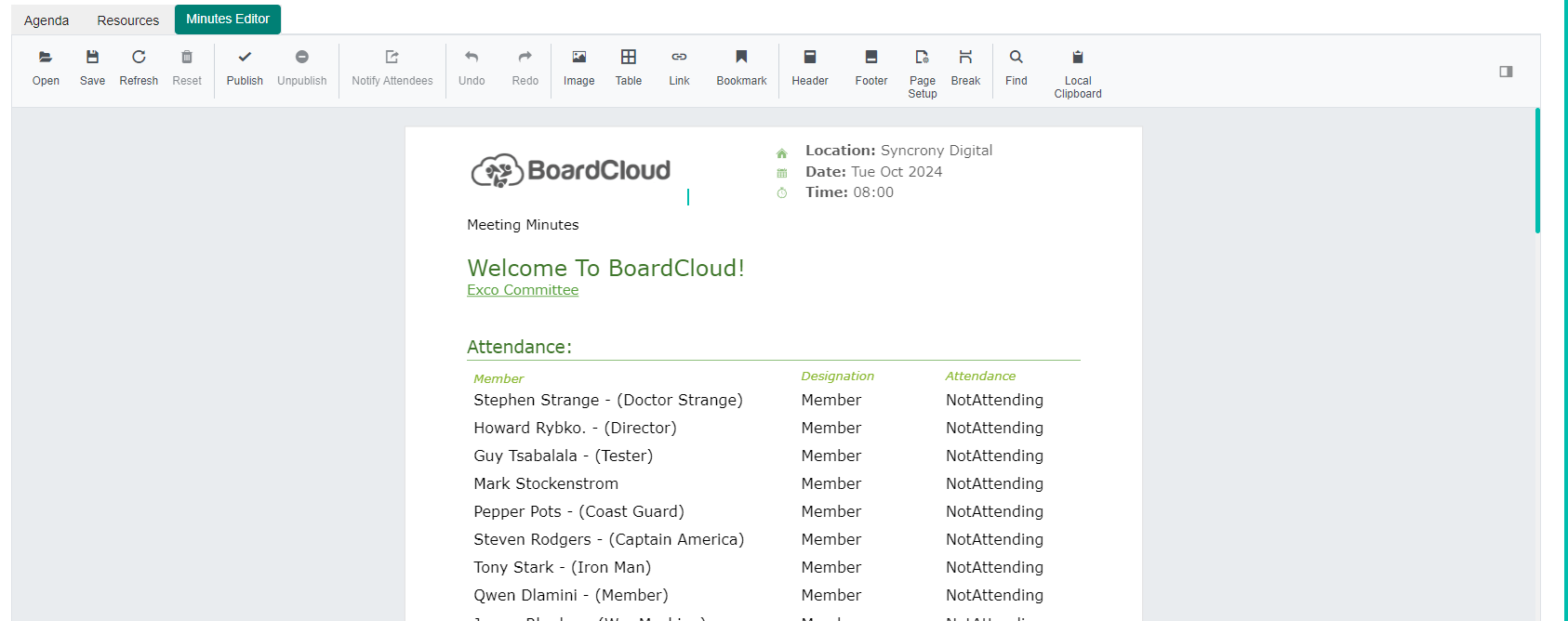
How to Notify Attendees
- Click the Notify Attendees button located next to the Unpublish button in the Minute’s Editor.

- Once you have clicked the Notify Attendees button a dialog box will pop up allowing you to select Attendees who have been invited to the meeting to receive an email notification of the Meeting Minute’s you have produced.
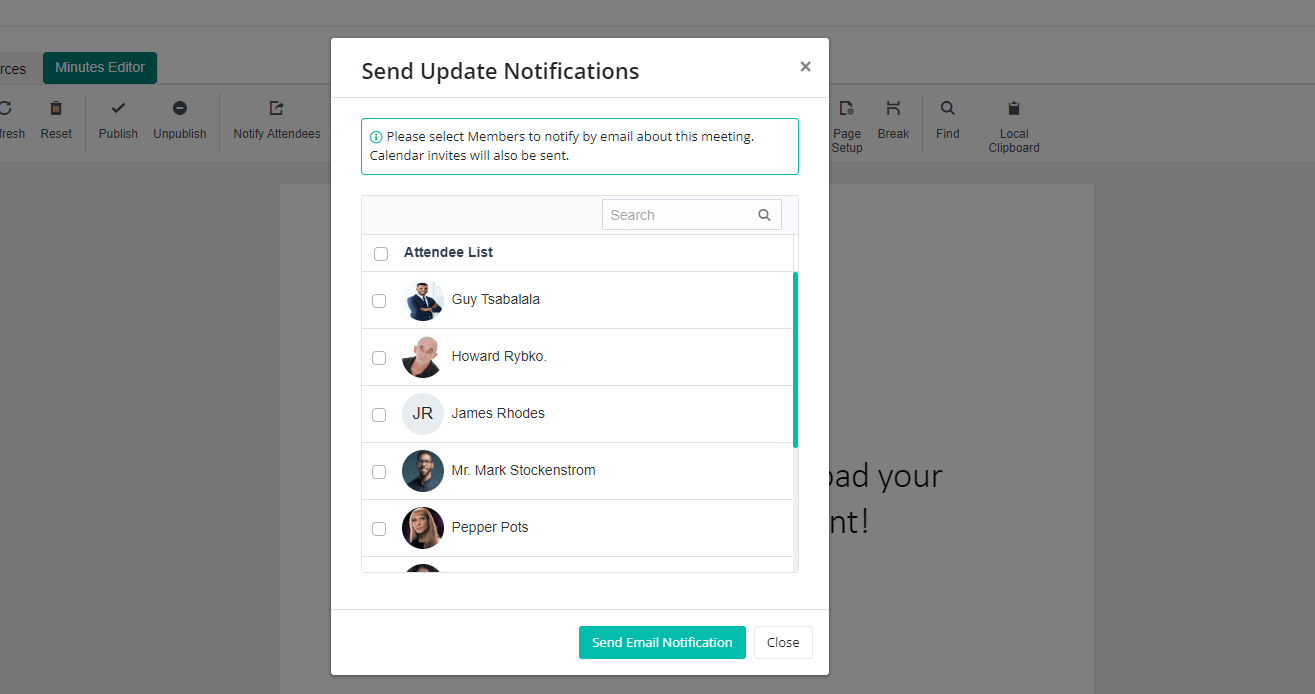
- After selecting the Attending you wish to Notify of the Minutes, click the Send Email Notification at the bottom of the dialog box.
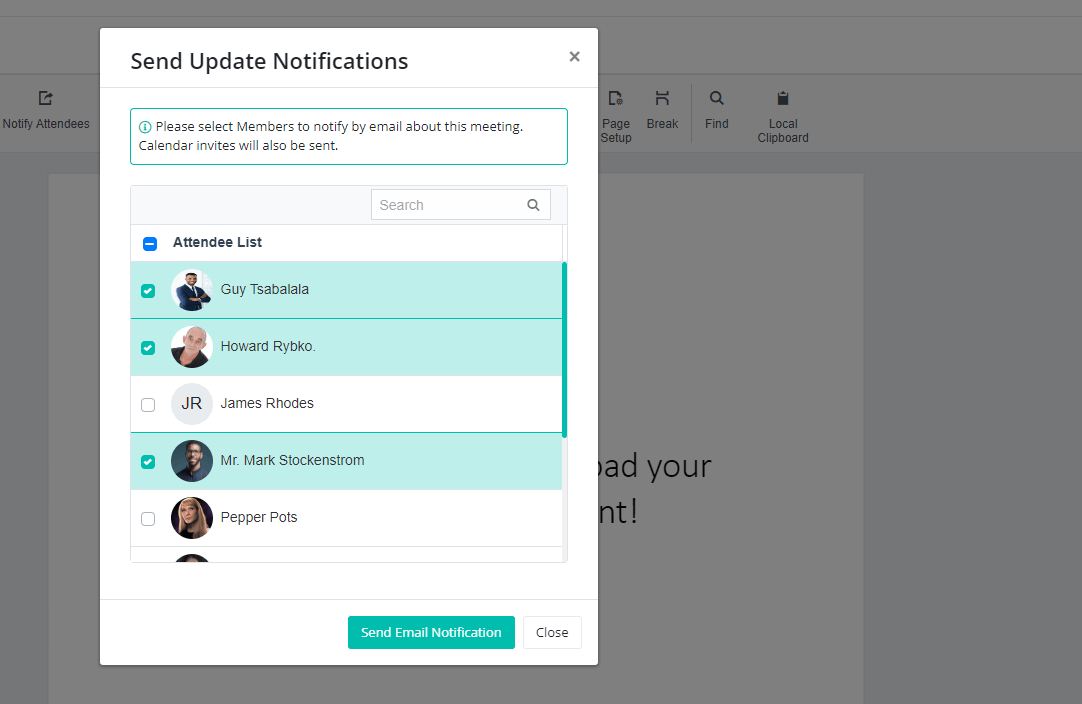
- Click Notify seen in the outlined red box below after reviewing the list of Attendees that will be notified.
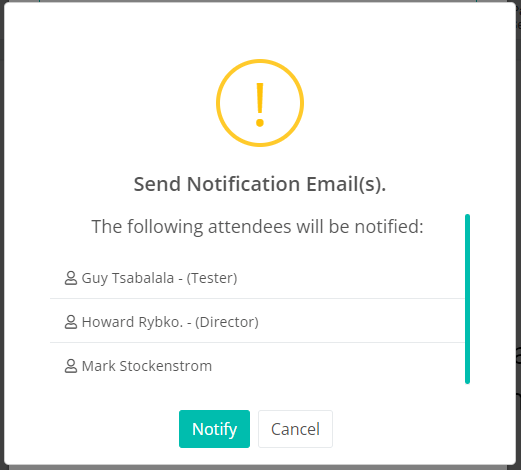
- Below is an example of the received Email an Attendee of the meeting will receive for the Notification of the Meeting Minutes.