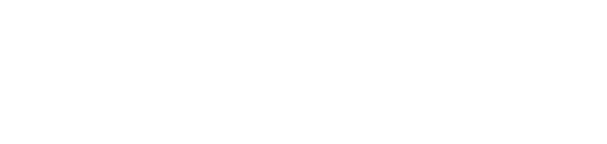Board Packet Settings and Security
Board Pack Settings
The functions available from the Board Pack Settings & Security pop-up allow for the adjustment of the settings that control the look and contents of the current board pack. (Note: Cover page settings can be adjusted here, these settings relate to the cover page image, paper size as well as the contents of the cover page overlay)
The Board Pack Settings & Security dialogue is opened via the “Cogs” Meeting Control flyout on the meeting page. It looks like this:
There are three tabs with settings for:
- Global Settings which affect the board pack as a whole
- Index Page Settings, settings affecting the index (agenda) page
- Security Settings
Global Board Packet Options
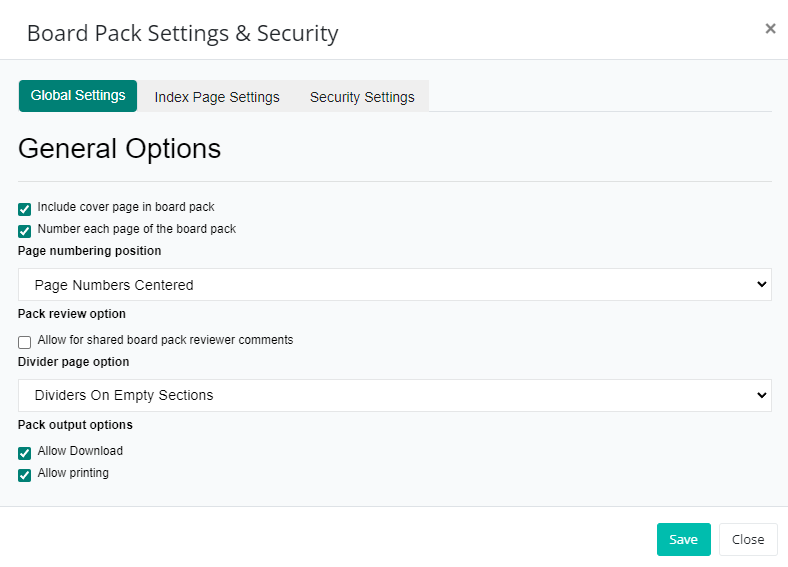
Global options control the overall appearance of the board packet document.
Include Cover Page
The first option, allows for the cover page to be excluded from the pack. When unchecked the pack will be built with a cover.
Include Page Numbers
By default, your packet will be sequentially numbered from the first page of agenda/supporting documents. The cover and the Agenda/Index are not numbered.
To suppress page numbering, simply untick the ‘Number each page of page of the board pack’ checkbox.
The following option ‘Page numbering position’ sets the position on the footer of the board packet where the page numbers will be printed.
Pack Review Option for Shared Reviewer Comments
This checkbox relates to the ‘Send for Review’ function, which is available from the “Cogs” Meeting Control flyout.
When checked, it allows for board pack reviewers to share review comments on a pre-published pack.
Divider Page Option
Dividers are styled blank pages that are automatically inserted into the pack to act as separators between ‘empty’ agenda items.
Dividers can be specified as:
- No dividers at all
- Dividers that are automatically inserted for empty agenda sections
- Dividers that are inserted for every agenda section
For example, if a meeting starts with a Welcome address by the chairman, with no documents associated with the Welcome agenda item. Then when building the pack, there are two options for dealing with this empty section. Either leave it blank or automatically insert a divider/placeholder page for the section.
The result of an inserted divider page is:
- clicking on the table of contents will open the blank agenda section of the divider page
- clicking on the bookmark for the blank section will open the divider page
- the board pack will become one page longer for each divider page inserted
Note that without a divider page, empty agenda sections become unclickable.
Divider Styling
A divider page should be the same size as your cover page. Cover page dimensions. Your divider page can be styled in any way and with any number of graphic elements as required, as long as sufficient space is left for the printing of the agenda section title.
Pack Output Options
Allow BoardPack Download
We consider this option to be of enormous importance to a company that is concerned about the security the content included in its board packets.
When unchecked, board packs are not downloadable. This means that when used with the prevent printing option below, the ONLY place that a board pack can be read or accessed is when logged in to the BoardCloud system.
Allow Printing of the Board Pack
By default, this option is unchecked, first as a security measure and second because BoardCloud was founded on the principle of avoiding the unnecessary wastage of paper caused by printing board packs.
Index (Agenda) Page Settings
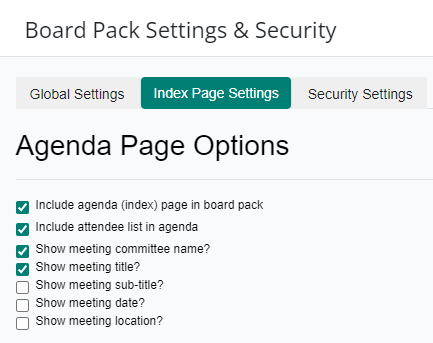
These options control the content of the optional agenda index page.
Include agenda (index) page in board pack
When this option is unchecked, BoardCloud assumes that you will upload your own agenda page as the first page of the agenda.
When checked, BoardCloud will generate its own index page based on your agenda.
The BoardCloud generated agenda can be adjusted based on a number of settings, described below.
Include attendee list in agenda
When checked, this option will list meeting attendees at the top of the generated agenda. The index page will look similar to this:
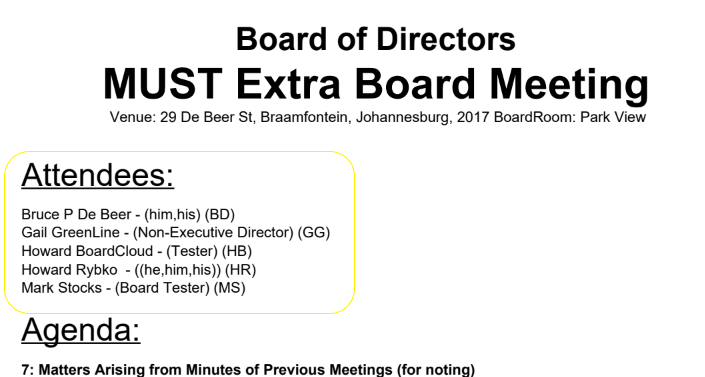
Security Options
IMPORTANT: The security settings below are only applied after they are set and a new revision of the board pack or minutes is built
Be careful, at this stage both password types are stored in clear text and thus can be read by anyone with admin or editor access to the system.
Password Protect Board Packet
This option allows for the password protection of the board pack and it uses two password methods.
- User Password
- Owner Password
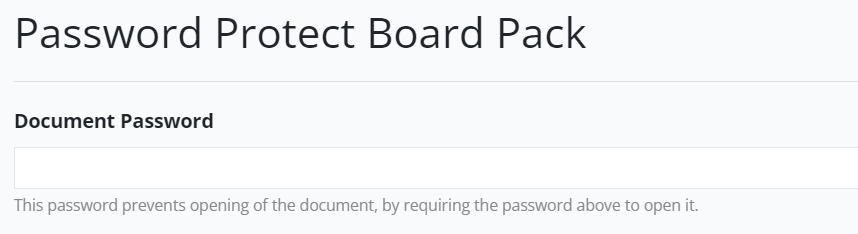
Document Password Protection
This is a simple but quite secure protection measure that prevents the opening of PDF without providing a correct password. You can be reasonably certain that no one is going to access your pack by using a quick internet hack.
Be aware however that the strength of your document protection lies in selecting a strong password (on that is over 8-characters long and not easy to guess). You can read more about Adobe PDF password protection: Click Here
Use this option when you want to be extra certain that members cannot access the pack with knowledge of the password.
Secure Board Pack Functionality
The entry of a functionality password will prevent (among others) editing or copying of document content.
Below is a view of the specific options available:
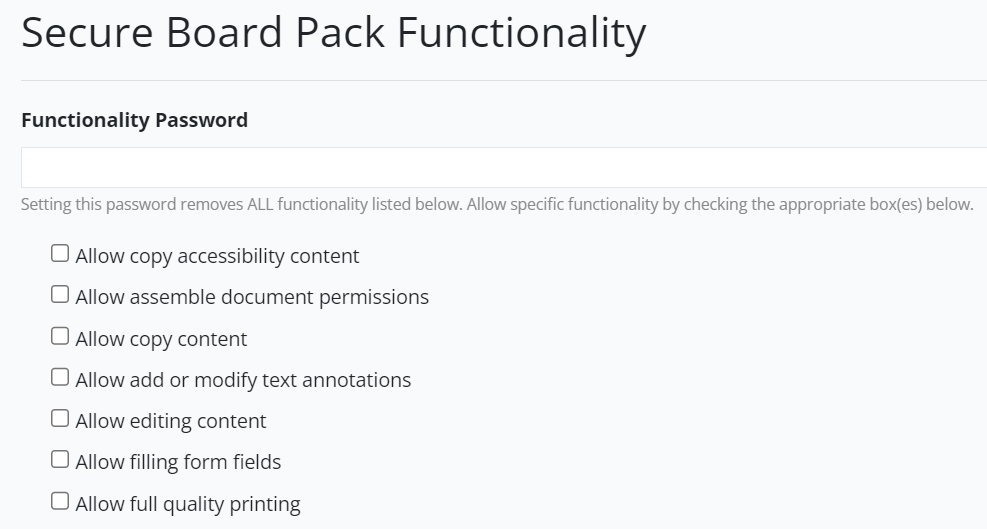
Check each option that you would like to ENABLE.
If all options are unchecked, as in the above example, the BoardCloud PDF viewer will open without its second row of edit functions and selection and copying of content will not be allowed.
The image below shows a document that has its functionality password set and then opened in the BoardCloud PDF viewer.

More About Adobe PDF Protection
Adobe PDF password protection is generally considered to be strong and secure as long as the password is well-chosen and kept secret.
The strength of the password protection depends on the strength of the password itself. This means that passwords longer than 8 to 12 characters should be used in combination with a sprinkle of upper and lower case letters, numbers, and special characters. The best option for this is to use a password generator.
Adobe Encryption
Passwords set on a PDF document are encrypted with a 128-bit encryption algorithm. This makes brute force password attempts costly and time inefficient. Thus this kind of security is considered to be very secure.
But since no encryption method is completely secure and determined attackers may still be able to crack the password or otherwise gain access to the protected PDF document.
Remember also, that this type of password protection does not protect the document while it is open and the contents of the document are accessible until it is closed.