Inviting Guests
Inviting Guests to Meetings
BoardCloud supports the presence of guest members at meetings. All guests need to be invited individually from the meeting page of the meeting they will be invited to attend. You can read more general information about guest attendee features:
Click Here
Adding Guest Attendees
Guests are invited using the Invite Guest Member dialogue, which may be accessed via the plus action icon to the far right of the Attendees section. See image below:
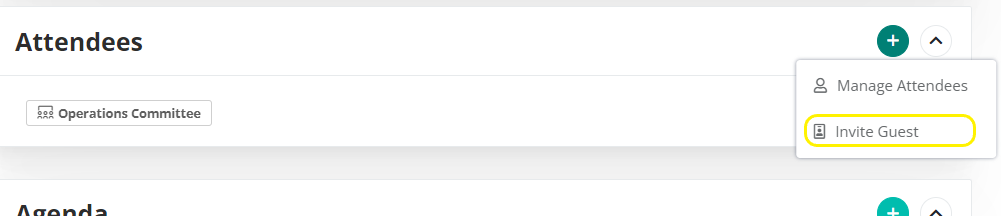
Once the Invite Guest option (highlighted above in yellow) is clicked, the Invite Guest Member dialogue will open.
This dialogue requires only the Name, Surname and Email address of the intended guest. A descriptive title or company name can further be added. This is recommended because it will enhance awareness of the origin and purpose of the guest invitee.
The dialogue box looks similar to the image below.
Important: Guest members are added as system users with restricted security rights. Guests can be managed in Admin - Mange Members.
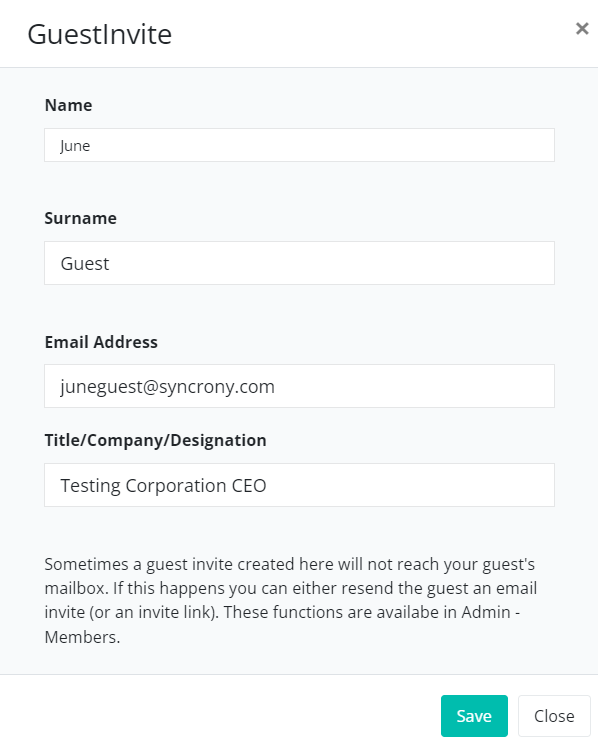
When saved the above dialogue will send an invite email to the guest's email address.
As described in the information text at the bottom of the above image, delivery of the invite may be an issue. If a guest does not receive an invite email, it can be resent from Admin Manage Members. If mail delivery issues persist, the BoardCloud administrator can copy an invite link and send the link directly to the guest using a company mail box. Read more about troubleshooting missing invite emails:
Click Here
The Guest Invite Process
It is crucial to ensure all steps in the guest invite process are followed. These are:
- Complete and save the invite form as described above
- Add the guest to any relevant agenda section
- Ensure that the guest receives the invite and logs in to the system to authenticate as a user
How Can I Tell When a Guest is Authenticated?
You invited guests will be listed as part of the meeting's attendees. An unauthenticated guest will be highlighted by a red-dotted border to signify that the guest is not yet authenticated. As is shown for the guest June below:

As mentioned above, an unauthenticated guest cannot attend a meeting.
Once authenticated, the red border around the guest will be replaced by a standard black-coloured border.
What Happens When a Guest Logs In?
Once an invited guest clicks on the link in the guest invite email, they will be directed to a screen that will allow them to set a password. After successfully entering a password, they will land on the BoardCloud dashboard page.
Guests will have NO access to:
- Committees
- Any past or present meetings
- Any admin functions
- Any agenda section to which they have not been added
The only available option a guest user will have will be to access the meeting to which they have been invited. As mentioned above, invited, authenticated guests will only have sight of the agenda sections they have been specifically added to by the meeting editor.
Setting Guest Access to an Agenda Section
Guest access is denied for all agenda sections by default.
This means that even an authenticated guest cannot see ANY agenda item unless specific access is granted by the meeting editor.
Guest access is granted per individual agenda section by clicking of the relevant agenda section kebab dots as per the image below:
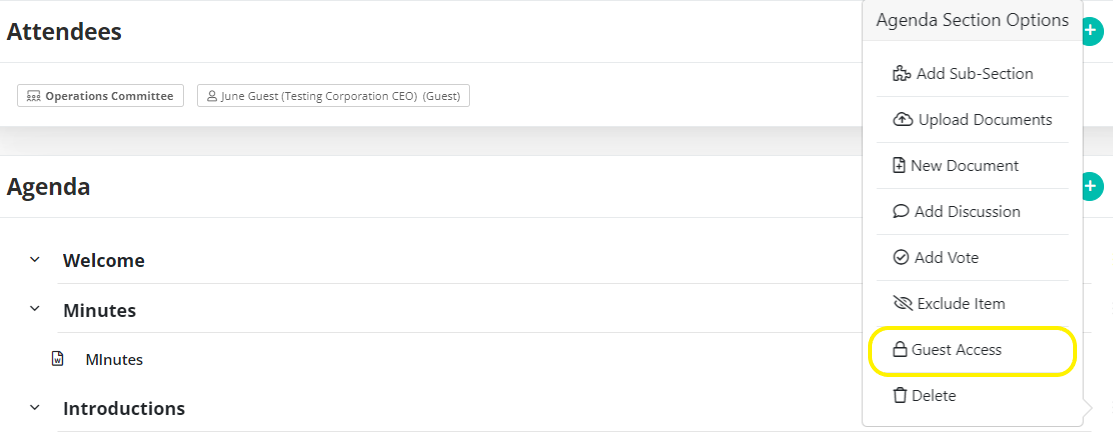
Clicking the Guest Access option as highlighted in yellow above will bring up the Guest Access popup.
Grant guests permission is as simple as clicking the check box next to the relevant guest's name.
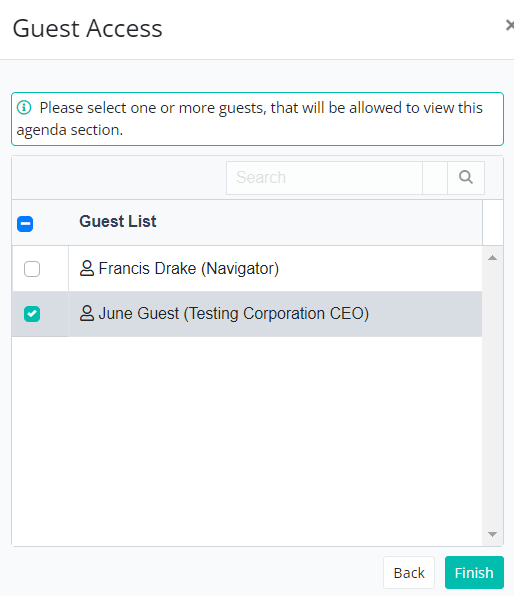
Clicking the Finish button above will grant the guest June access to the Introductions section of the meeting agenda.
The section will show the guest's name to ensure that it is clear that the section has been exposed to an outside guest.
What Does a Guest See When Logging in to a Meeting?
When an invited guest logs in to BoardCloud and accesses a meeting they will only be able to view the agenda sections to which they have been granted specific access to.
Below is the view our guest June will have after logging in to the published meeting.
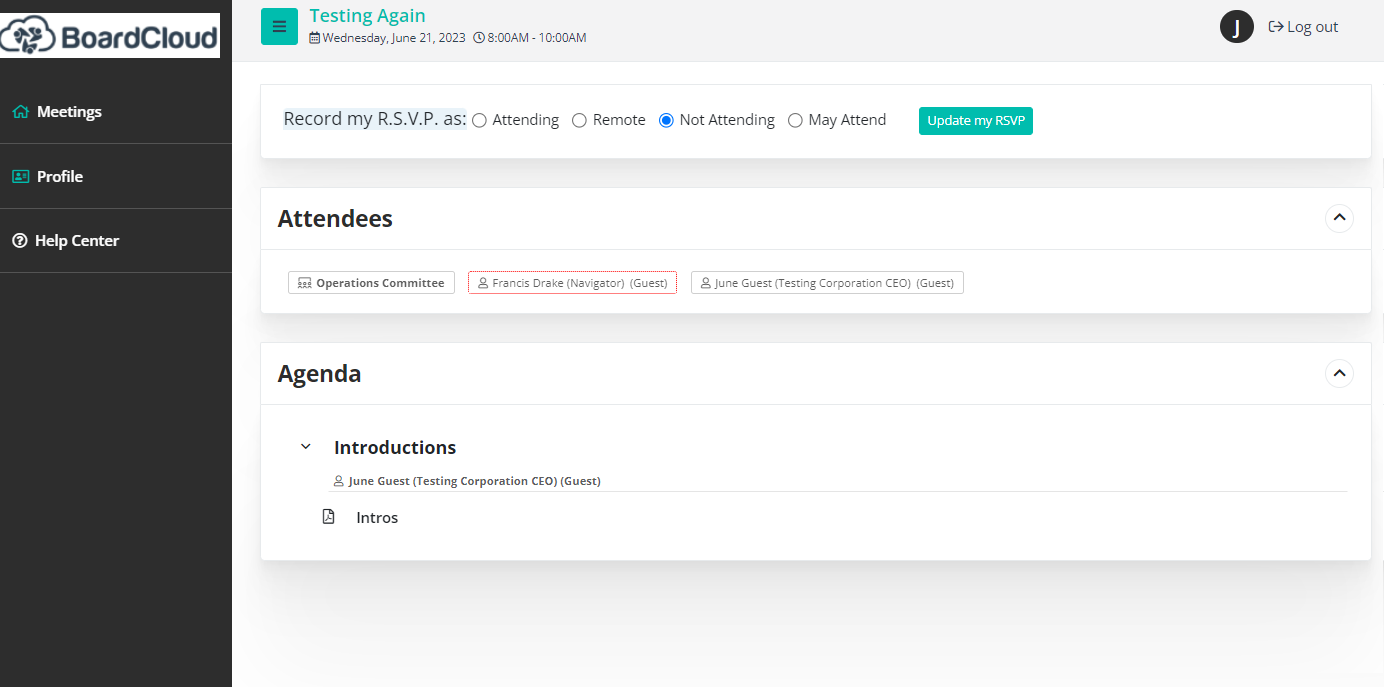
The outcome of setting up our guest June as described above will be that she will be presented with the above meeting view upon login. She will only have access to the Introductions agenda section.
